NOTE: The School District of Lee County does not support printers nor other external devices used in conjunction with a student Chromebook. LVS follows the directives and policies of the LCSD and will not support printer devices. If a family uses a printing device with the school-issued Chromebook, then that family is 100% responsible for support of that printing device. This guide is provided as a help guide only and does not promote support of printers.
You can print from your Chromebook using most printers that connect to Wi-Fi or a wired network. Currently, Chromebooks don't support Bluetooth printing.
Tips:
- You can connect any Chromebook-Compatible printer to your Chromebook with a USB cable. When you use a cable, a notification appears. Follow any on-screen instructions. When your printer is connected to your Chromebook, it doesn't need to be connected to Wi-Fi.
- If you're using a USB cable, you can go to Step 2.
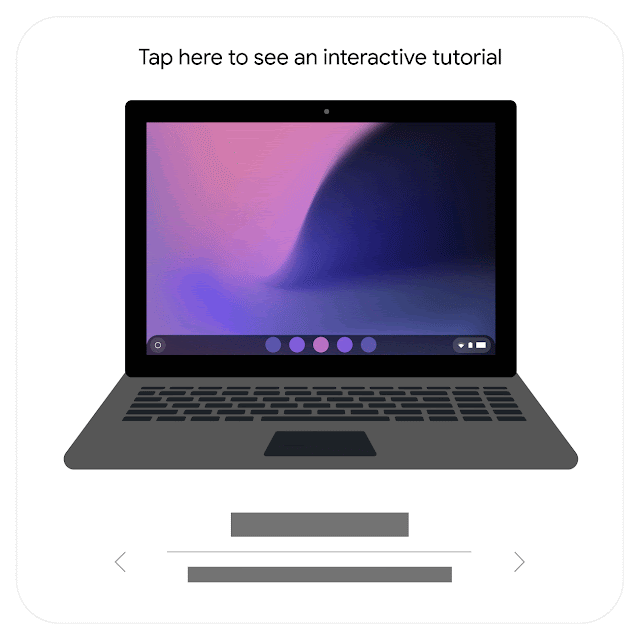
Step 1: Connect to the internet
Important: Your printer and Chromebook must be connected to the same network.
- Turn on your printer.
- Connect your printer to a network. If you need help, follow your printer manufacturer’s instructions.
- If you haven’t yet, turn on your Chromebook and sign in.
- Connect your Chromebook to the same network as your printer.
Step 2: Print a page
- To print the page, image or document you’re viewing, press Ctrl + p.
- Next to "Destination," select the Down arrow
 .
.
- Select See more...
- Choose your printer. Tip: Some printers will automatically show up on this list. If you don’t see your printer on the list, you can select Manage.
- Select Print.
Scan a document
Important: Before you attempt to scan, make sure your printer is able to do so.
- At the bottom right, select the time.
- Select Settings
 .
.
- At the bottom, select Advanced.
- Under "Print and scan," to open the Scan app, select Scan.
- Alternatively, to find the Scan app, open Launcher
 and search for "Scan."
and search for "Scan."
- Under "Scan," select your scanner from the list and your options in the down arrow menu on the right.
- Tip: You can customize your color mode, page size, resolution, and scan options under “More settings.”
- Select the Scan button to start scanning.
Tip: Scanned files are saved to the location you specified in the "Scan to" option. When your scan is complete, to find your scanned files, click on the Show file location link.
Add your printer to your Chromebook
- At the bottom right, select the time.
- Select Settings
 .
.
- At the bottom, select Advanced.
- Under "Print and scan," select Printers.
- Under "Available printers to save," next to your printer, select Save.
- Check that your printer appears at the top, under "Saved printers."
Tip: If your printer doesn’t appear, try turning your Chromebook’s Wi-Fi off and on.