NOTE: The School District of Lee County does not support monitors nor other external devices used in conjunction with a student Chromebook. LVS follows the directives and policies of the LCSD and will not support external monitors. If a family uses a monitor with the school-issued Chromebook, then that family is 100% responsible for support of that device. This guide is provided as a help guide only and does not promote support of external monitors.
You can connect your Chromebook to a monitor or TV with an HDMI, DisplayPort, DVI, VGA, or USB-C port... or with the use of a Docking Station. Please refer to the instructions below to try solutions that might work for your particular set up.
Learn how to connect your Chromebook to a monitor
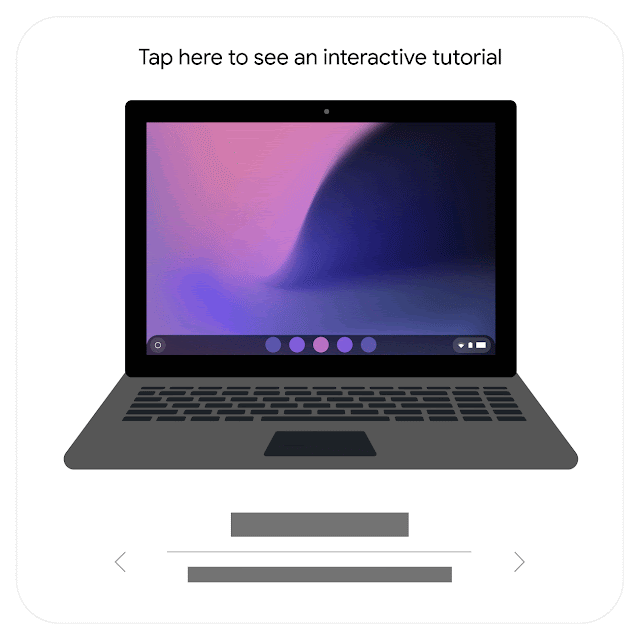
Show your Chromebook screen on your external monitor
- At the bottom right, select the time.
- Select Settings
 .
.
- In the "Device" section, select Displays.
- Select Mirror Built-in Display. This option will appear when your monitor is connected.
Tip: To view your Chromebook screen only on your monitor, press and hold Decrease brightness  .
.
Adjust your screens
- At the bottom right, select the time.
- Select Settings
 .
.
- In the "Device" section, select Displays.
- To adjust your Chromebook screen, select Built-in Display. To adjust your monitor screen, select the name of the monitor.
- Make items on your screen smaller or larger: In the "Display size" section, choose an option.
- Rotate the screen: In the "Orientation" section, choose an option.
- [Optional] Under your monitor tab, you can also:
- Change screen sharpness: In the "Resolution" section, choose an option.
- Change frequency of screen updates: Choose a higher refresh rate to refresh content on the screen faster.
Tip: To quickly move windows or apps from one screen to another, on your keyboard, press Search  + Alt + m or Launcher
+ Alt + m or Launcher  + Alt + m.
+ Alt + m.
Use an adapter to connect your Chromebook to a monitor
 Most times you will need an adapter cable to connect your Chromebook to a monitor. To learn what type of cable you need, check the Chromebook Compatible Devices.
Most times you will need an adapter cable to connect your Chromebook to a monitor. To learn what type of cable you need, check the Chromebook Compatible Devices.
- Find the USB output/input port on your Chromebook.
- Use the port to find the correct adapter (ex. HDMI adapter).
- Plug the adapter into the monitor, then into your Chromebook port.
- If an adaptor does not work, then try a docking station (see instructions below).

Use a docking station
Based on the Chromebook, you can connect up to 1-3 external monitors. Find "Works With Chromebook" certified docking stations.
Troubleshoot connection issues
If you use a USB cable to connect your Chromebook to a monitor or docking station, the cable’s speed must be fast enough to support the connection. If you try to connect with a USB cable and the monitor doesn't respond, or you receive a “Cable may not support displays” message, then replace your cable with a USB cable with a performance rating of SuperSpeed USB 5Gbps or higher.